




INDEX
Windowsのユーザー名の変更は簡単にはできないようになっています。しかし、Windows11のユーザー名を変更したいときに「Windows11のユーザー名の変更方法がわからない」「windows11でユーザー名の変更を試したけど原因が分からない」と思ったことはありませんか?
この記事では、
Windowsのユーザー名変更が必要な理由
Windowsのユーザー名の変更方法
Windows11でユーザー名を変更できないケース
windows11でユーザー名が変更できない時の対処法
widows11でユーザー名を変更する時の注意点
windows11のユーザー名変更に関するよくある質問
を解説していきます。
この記事を読んで、「Windowsのユーザー名の変更の仕方を知りたい」「Windowsのユーザー名が変更できなかった時の対処法を学びたい」と思う方の参考になれば幸いです。

Windows11のユーザー名変更が必要な理由は、個人のデジタルエクスペリエンスを向上させるためです。新しいアカウント名にすることで、コンピューターやデバイス上の個性を表現する機会が得られ、他のユーザーとの区別がしやすくなります。
また、アカウント名の変更はセキュリティの向上にもなり、普段ではオンラインの識別やログイン時に使用しますが、定期的に変更しないと不正にアクセスされる可能性があります。不正アクセスやセキュリティの強化にもつながるのでアカウント名を定期的に変更しておきましょう。

Windows11のユーザー名の変更方法は、アカウントの種類によって異なります。アカウントの種類別にユーザー名の変更方法を解説します。
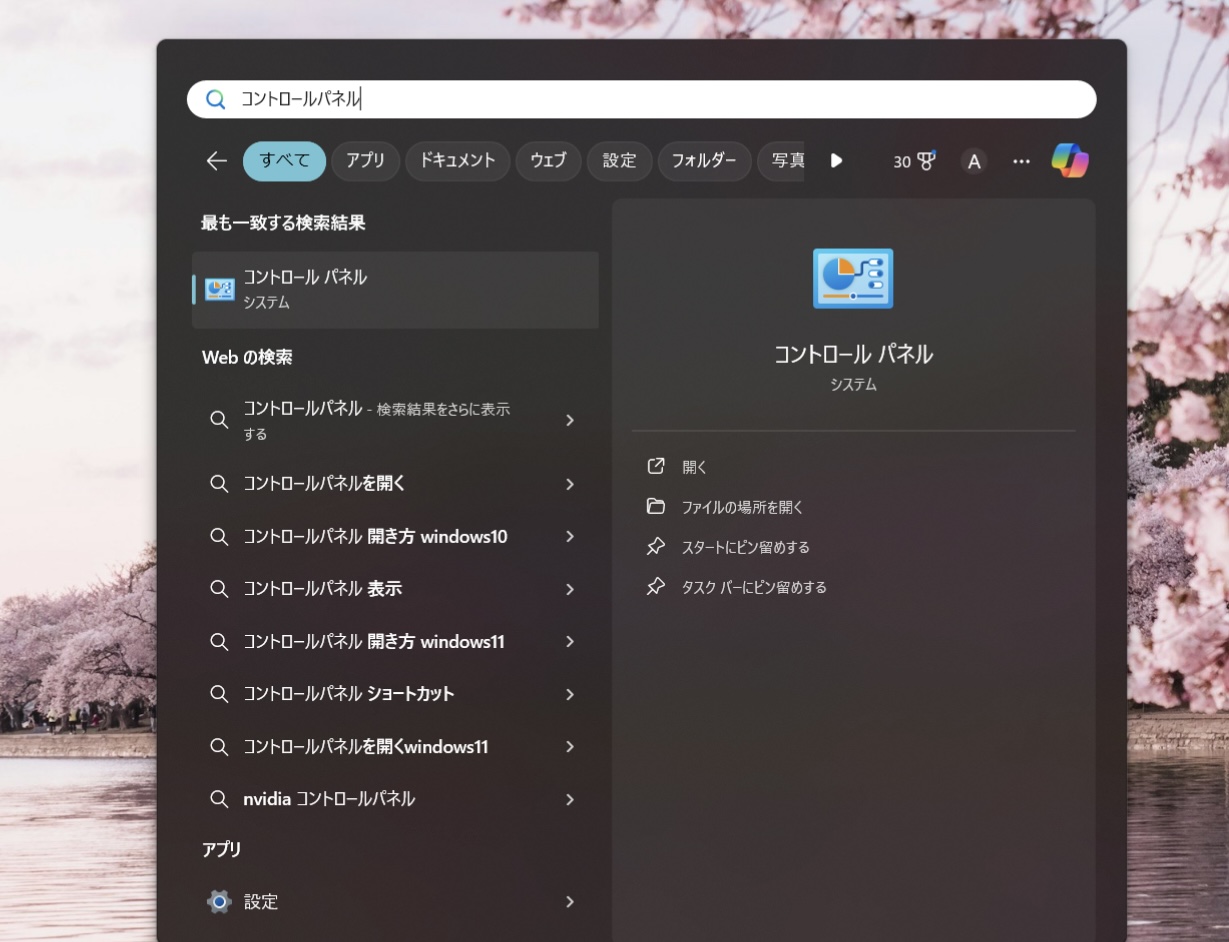
1.コントロールパネルを開く
まずスタートメニューを開き、Windows検索で「コントロールパネル」と検索して表示されたコントロールパネルをクリックします。
表示方法のドロップダウンメニューからカテゴリが選択されていることを確認しておきましょう。
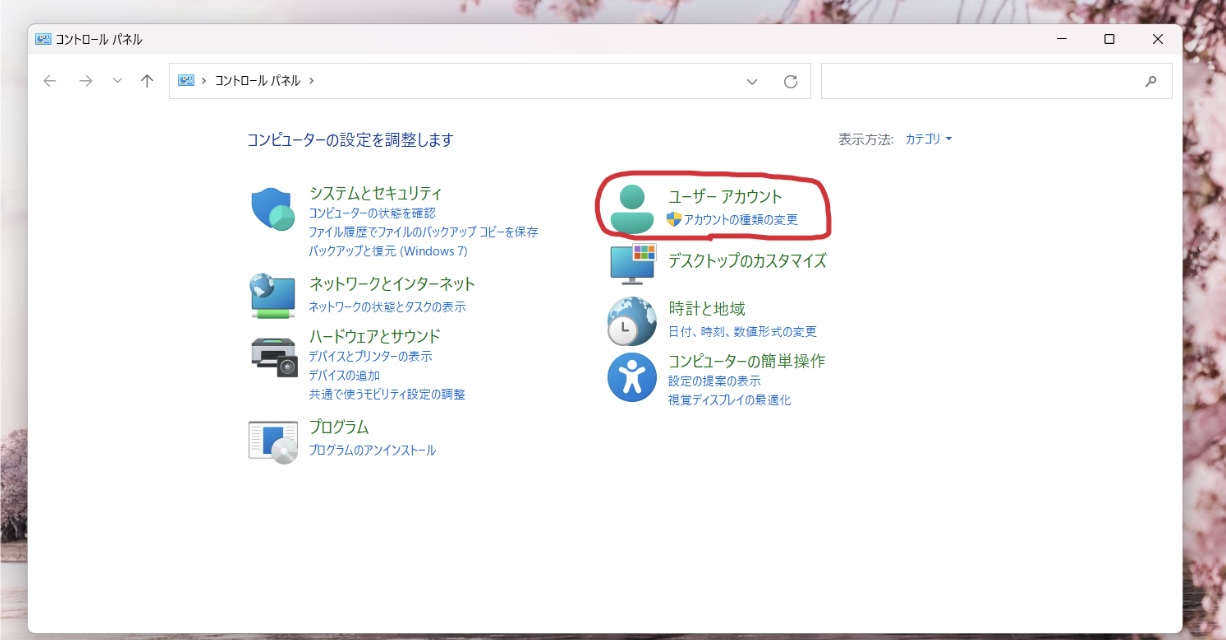
2.ユーザーアカウントにアクセスする
コントロールパネル内で「ユーザーアカウント」を見つけてクリックします。
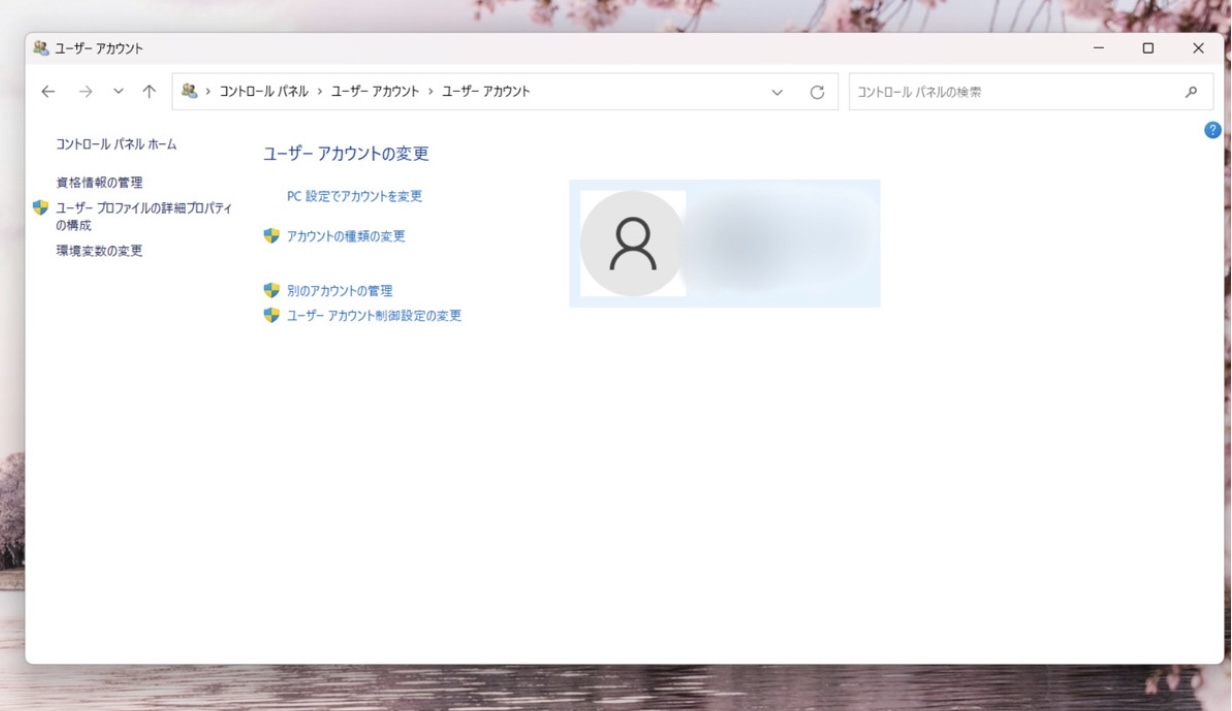
3.アカウント名の変更
ユーザーアカウント画面で「アカウント名の変更」を選択します。
4.新しいアカウント名を入力する
新しいアカウント名を入力欄に記入し、「名前変更」ボタンをクリックしましょう。
5.変更の確認
変更を適用するために、一度再起動しましょう。
再起動後、新しいアカウント名がログイン画面に表示されることを確認します。

1.Microsoftアカウント管理ページにアクセスする
Webブラウザを開き、Microsoftアカウント管理ページにアクセスします。
2.アカウントにサインインする
変更したいMicrosoftアカウントでサインインします。
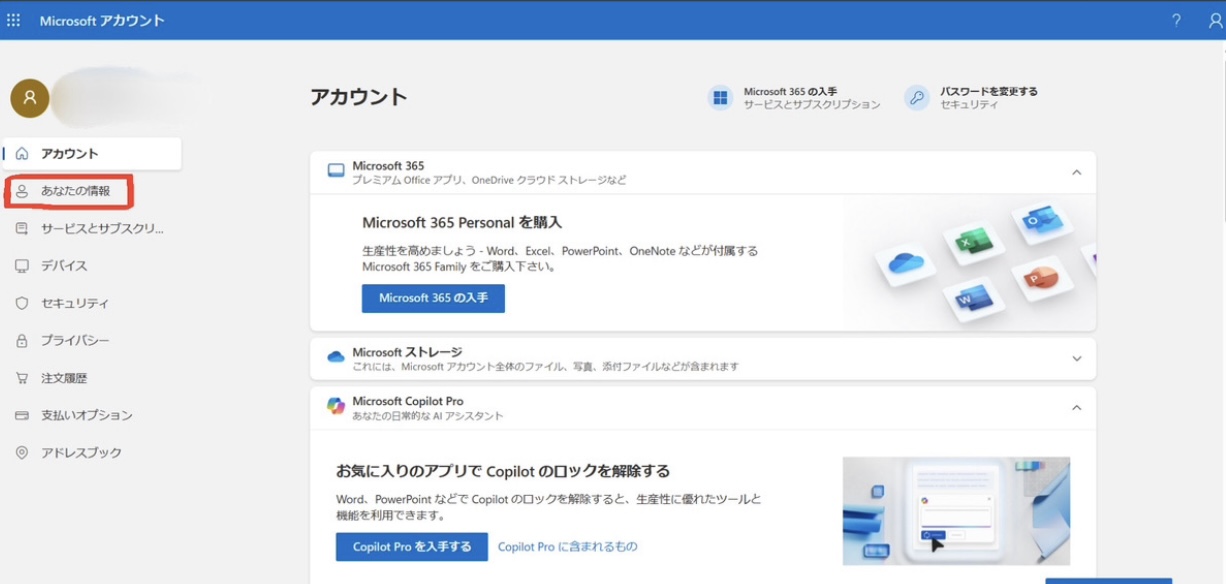
3.個人情報セクションへ移動する
ページ上のナビゲーションバーから「あなたの情報」または「個人情報」を選択しましょう。
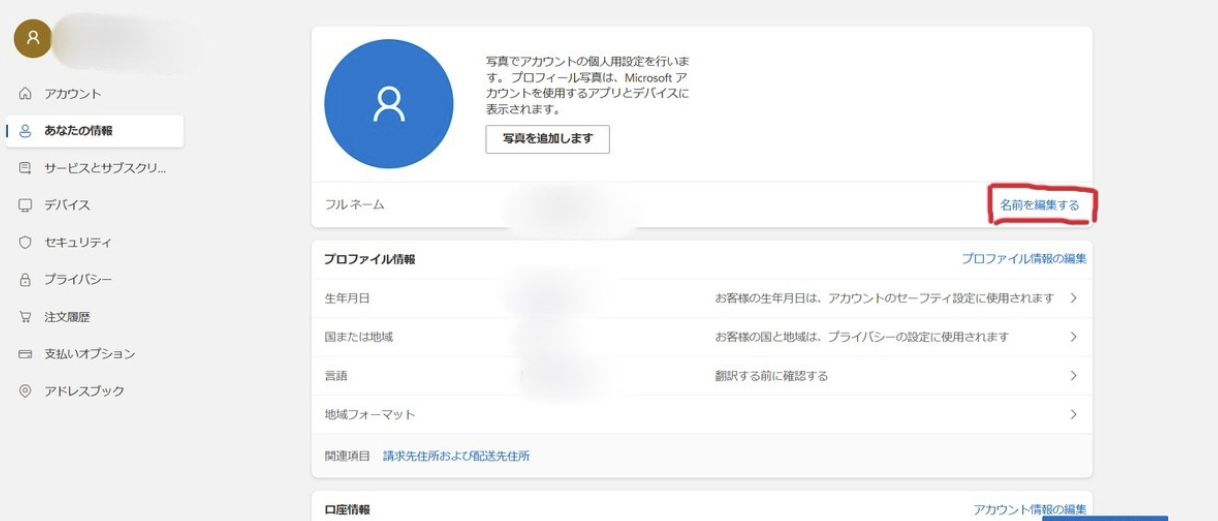
4.名前の編集をする
「名前の編集」または「名前を変更する」を見つけてクリックします。
5.新しい名前を入力する
新しい名前を入力し、「保存」をクリックして変更しましょう。
6.変更の反映を確認する
システムが変更を処理し、変更が反映されるまでに時間がかかる場合があります。
反映されたことを確認するために、サインアウトしてから再度サインインしましょう。

Windows11でユーザー名が変更できないケースもあります。
Windows11でユーザー名が変更できないケースは次の2つです。
ローカルアカウントの場合は、管理者パスワードが必要です。
ローカルアカウントは、パソコンごとにサインインするためのアカウントで、Windowsストアアプリや「Outlook.com」や「OneDrive」などの管理者権限が必要なアプリや操作は使用できません。そのためローカルアカウントは管理者パスワードがなければ、ユーザー名は変更できません。
Microsoftアカウントの場合、コントロールパネルからユーザー名は変更できません。
WindowsでMicrosoftアカウントを使用している場合、ローカルアカウントでユーザー名を変更する際にあった「アカウント名を変更」の項目自体が表示されません。そのためMicrosoftアカウントでユーザー名を変更する際は、Microsoftのサイトにアクセスして変更する必要があります。

ユーザー名の変更方法を試しても解決できない場合は、まずWindowsの使用中のブラウザが最新バージョンになっているか確認しましょう。
スタートメニューからマイコンピュータを開き、Windows11以上のバージョンになっているか確認します。ユーザー名の変更を行った際に、更新ができていない可能性もあるため、シャットダウンや再起動も試してみましょう。
また、アカウントの種類が管理者になっていない場合もあります。ローカルアカウントでもMicrosoftアカウントでも管理者になっていないとユーザー名の変更が行えないので、アカウントの種類を管理者に変更しておきましょう。

Windows11でユーザー名を変更するときの注意点は次の2つです。
ユーザー名を変更したら、ファイルへアクセスできるか確認しておきましょう。ユーザー名を変更すると、一部のファイルやフォルダへのアクセスが制限される場合があります。
仕事やプライベートで使う際に大切なファイルやフォルダが無くなってしまう可能性もあるため、ユーザー名を変更した際は大切なファイルやフォルダのアクセスを確認しておきましょう。
ユーザー名を変更したら、アプリケーションが正常に作動するか確認しましょう。一部のアプリケーションはユーザー名に依存して動作するものもあります。
そのため、ユーザー名を変更するとアプリケーションが正常に作動しない場合があるので、ユーザー名を変更した後に作動するか確認しておきましょう。

Cドライブ内のフォルダー名を変更する方法は、レジストリーを修正し、ユーザーフォルダ名を変更することです。レジストリーとは、「Microsoft Windowsオペレーティングシステム」で用いられる設定情報のデータベースのことです。
まず、管理者権限を持つユーザーでWindowsにログインします。次に、エクスプローラーで「ユーザー」フォルダーへアクセスし、フォルダー名を変更します。変更する時にレジストリをバックアップしておきましょう。
バックアップしたらレジストリーエディターを起動し、レジストリを修正します。修正したら再起動して、ユーザーフォルダー名が変更しているか確認しておきましょう。
新しいユーザーアカウントを追加することで、複数の人が同じデバイスを個別の設定とデータで仕様できます。
まず、スタートメニューを開き「設定」をクリックします。設定ウィンドウ内でアカウントを選択し、「家族とその他のユーザー」セクションを選び、「その他のユーザーをこのPCに追加する」をクリックします。
Microsoftアカウントを持っているユーザーを追加する場合はアカウント情報を入力し、ローカルアカウントを作成する場合は「Microsoftアカウントを持たないユーザーを追加する」を選択しましょう。追加したらユーザー名とパスワードを設定してパスワードを忘れた場合の設定もします。
必要な情報を入力して「次へ」をクリックしたらアカウントを作成できます。
ログイン画面は、自分だけのパソコンなら特に他人に見られることはないですが、複数のユーザーと共有する場合は人に見られる可能性が高くなります。ユーザー名を人に見られたくない場合、ログイン画面でユーザー名を表示させない方法があります。
まず、ローカルセキュリティポリシーウィンドウを表示し、「対話型ログオン:最後のユーザー名を表示しない」をダブルクリックします。ローカルセキュリティの設定で有効を選択し、OKまたは適用ボタンをクリックすることでユーザー名を表示できなくなります。
まず、「リモートデスクトップ接続アプリ」を起動し、左下の「オプションの表示」をクリックします。
次に、「コンピューター」に接続先のリモートパソコンの名称を記入し、「ユーザー名」にユーザーアカウント名を記入します。必要であれば、「画面」や「ローカルリリース」など各タブで設定を変更しましょう。
記入したら「名前を付けて保存」をクリックしたら、ファイル保存ダイアログが表示されるので、フォルダやファイルを指定します。最後に保存ボタンを押すと完了です。
コマンドプロンプトを使ってユーザー名を確認する方法があります。コマンドプロンプトとは、コマンドと呼ばれる命令メッセージを使うことでWindowsのさまざまな操作が行えるツールのことです。
ユーザー名を確認するコマンドプロンプトは「net user 表示名を確認したいユーザー名」を入力します。コマンドプロンプトを使うことで、文字ベースの操作にはなりますが、高度な設定や情報の確認が可能なので便利です。

Windows11のユーザー名の変更方法や変更できないときの対処法を解説しました。変更方法が複雑になっていますが、アカウントの安全を守るためにユーザー名の変更は簡単にはできないようになっています。少し間違えるだけで自分の情報が拡がってしまい、危険にさらされる可能性もあります。
変更する前後では、バックアップや変更されているかの確認を怠らないようにしましょう。セキュリティを強化してより安全に使いましょう。
30秒で理解!フォローして『1日1記事』インプットしよう!

