




INDEX
Windows10の使用中にトラブルや不具合が起きたため、セーフモードを使ってみたいけど、方法が分からない方は少なくないでしょう。
普段からセーフモードを使う機会が少ないため、いざ必要になった場合に、セーフモードを起動する方法を知らないと困ってしまいますよね。
そこで、本記事ではWindows10のセーフモードを起動できる5つの方法や起動後にやるべきことをご紹介します。
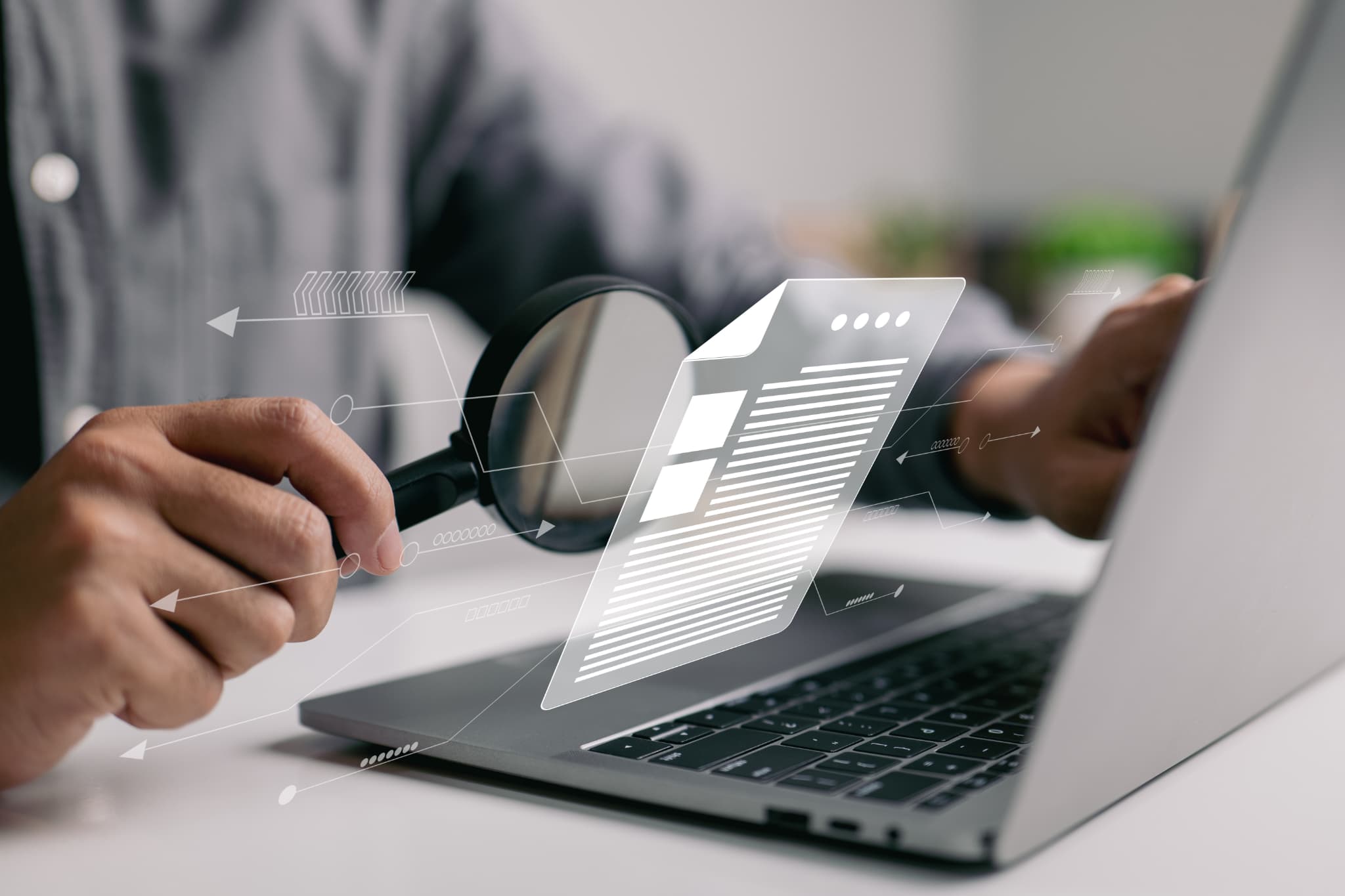
セーフモードとは、パソコンの起動に必要な最低限のファイルだけで起動する、パソコンに起きたトラブルや不具合の原因を診断し、解消を目的としたモードです。
パソコンに何かしらの問題が起きて動かなくなった場合には、問題の原因となっているファイルを使わずに、パソコンを起動する必要があります。そこで、最低限のファイルだけで起動するセーフモードを使います。パソコンが正常に動かなくなったり、フリーズしたりした場合でも、セーフモードが起動できれば問題の原因を分析し、解消方法を導き出せるでしょう。

Windows10のセーフモードには、以下の3種類があります。
基本となるセーフモードの他に、他の機能をプラスして、よりトラブルを解消しやすくするためのセーフモードもあるため、どのタイミングでどのセーフモードを使用するのかを知っておきましょう。それでは、セーフモードをそれぞれ解説します。
この記事で紹介するセーフモードの中でも、基本的な機能を備えているのが、スタンダードなセーフモードです。
このセーフモードでは、パソコンを起動するために必要な最低限の機能のみ表示されます。ネットワークには接続しておらず、使用できるのもスタートメニュー・キーボード・マウスなど最低限のものだけです。また、ネットワークに接続していないため、セキュリティ面でも安全です。
「セーフモードとネットワーク」とは、名前の通りスタンダードなセーフモードにネットワークへのアクセス機能がプラスされているモードのことです。
セーフモードとネットワークでは、スタンダードなセーフモードとは違って、ネットワークへ接続するためのドライバーやサービスを使用できます。そのため、ネットワークからトラブルの解決方法を探せることが特徴です。しかし、ネットワークに接続するため、セキュリティ面で劣ってしまうことに注意しましょう。
「セーフモードとコマンドプロンプト」とは、その名の通りスタンダードなセーフモードに、コマンドプロンプトがプラスされたモードのことです。
コマンドプロンプトとは、MS-DOSというWindowsの前身となったOSを操作するためのものです。コマンドプロンプトを使用するためには、ある程度の知識なければならないことがセーフモードとコマンドプロンプトのデメリットとして挙げられます。
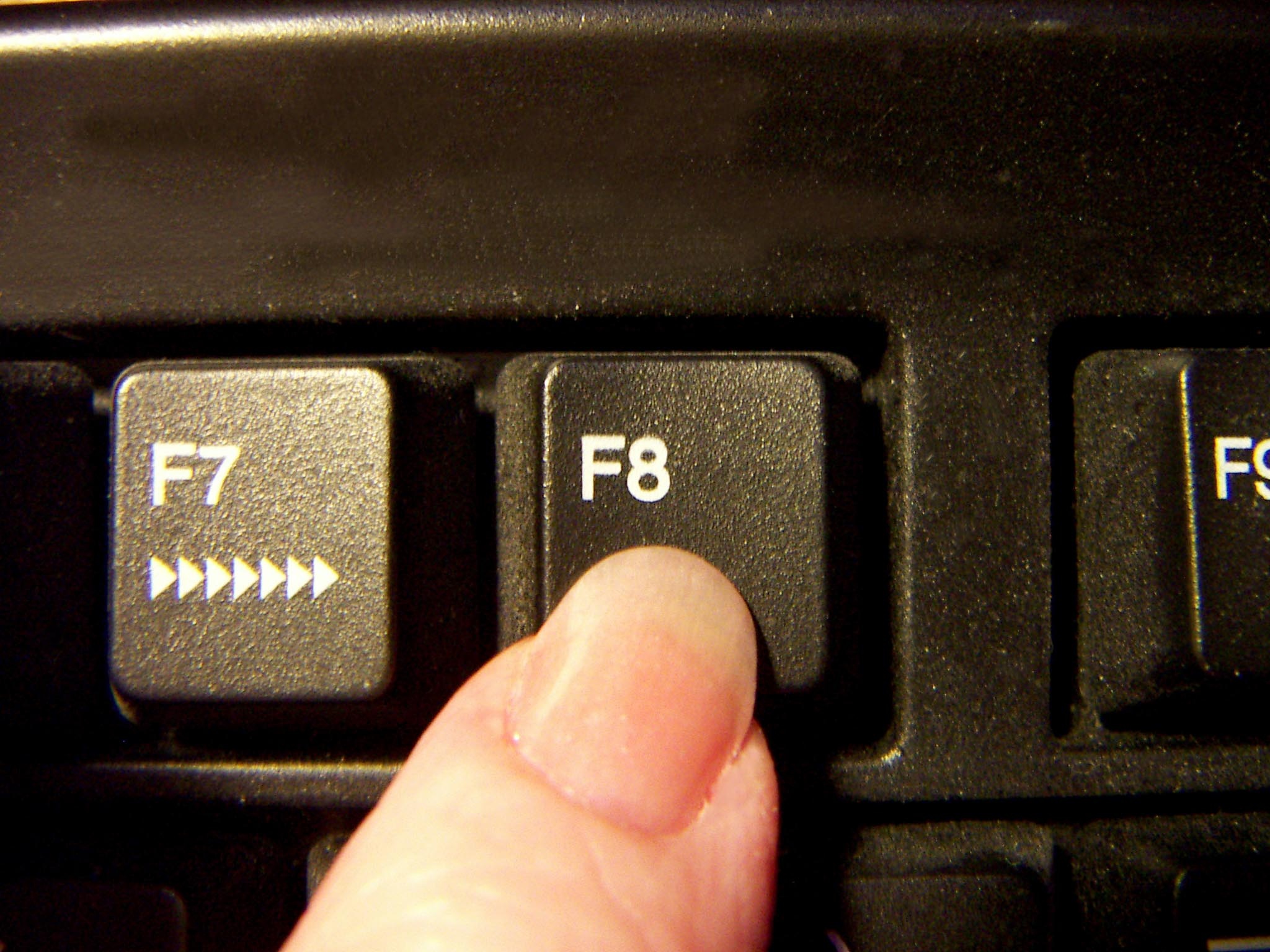
セーフモードをWindows10で起動する方法には、以下の5つがあります。
以下では、Windows10でセーフモードを起動する方法を、それぞれ詳しく解説します。
設定の画面からセーフモードを起動する場合には、以下の手順で行います。
上記の手順の後、パソコンが再起動され、セーフモードが起動します。
shutdownコマンドから起動する場合には、以下の手順で行います。
上記の手順を行うことで、「オプションの選択」の画面になります。その後は、「設定から起動する」で説明したものと同じ手順で、セーフモードを起動できます。
セーフモードをシステム構成から起動するためには、以下の手順を実行します。
上記の手順を行った後に、パソコンが再起動され、セーフモードが起動します。
キーボードの[F12]キーを使ってセーフモードを起動する場合には、以下の手順で実行します。
上記の手順を行った後に、「オプションの選択」の画面になります。その後の手順は「設定から起動する」で説明したものと同じです。
キーボードの[F8]キーを使ってセーフモードを起動する場合には、以下のような手順で事前に設定しておく必要があります。
上記の手順で設定が完了したら、「F12キーを押しながら電源ボタンを押す」で解説した手順と同じ方法でセーフモードを起動できます。

Windows10でセーフモード起動後にやるべきこととして、以下の7つが挙げられます。
以下では、セーフモード起動後にやるべきことを、それぞれ解説します。
セーフモード起動後には、ウイルスチェックを実行しましょう。パソコンに起きたトラブルが、ウイルスによるものなのかを診断できます。ウイルス対策ソフトを使ってウイルスチェックを実行し、ウイルスが見つかった場合には、ウイルスを除去します。
Windows10をアップデートした後にトラブルが発生した場合には、Windows Updateを削除しましょう。Windows Updateは以下の手順で削除できます。
アップデートが原因でトラブルが発生したことが疑われる場合は、Windows Updateを削除することで、トラブルが解消する可能性があります。
パソコンのトラブルが、アプリケーションのインストール後に起こった場合には、疑いのあるプログラムやアプリケーションを削除しましょう。プログラムやアプリケーションの削除は、以下の手順で行います。
トラブルの原因がアプリケーションやプログラムの疑いがある場合には、疑いのあるプログラムを削除することで、トラブルが解消できるでしょう。
ドライバーがトラブルの原因の疑いがある場合には、ドライバーを削除しましょう。ドライバーは以下の手順で削除できます。
ドライバーをインストールした後や、新規で周辺機器を接続した際にトラブルが起こった場合には、ドライバーがトラブルの原因であることが考えられます。
パソコンを起動した際に、スタートアップ機能により自動的に実行されるアプリケーションの設定を変えることで、トラブルが解消される可能性があります。スタートアップの削除は、以下の手順で行います。
スタートアップを削除することで、トラブルを解消できることもあるため、スタートアップの削除を試してみるとよいでしょう。
パソコンのトラブルは、パソコンを初期化することで解決する場合もあります。パソコンの初期化は以下の手順で行います。
初期化をすることで、不要なデータを削除できるため、トラブルの解決につながる可能性があります。
システムファイルを回復することで、トラブルが解決することがあります。システムファイルを回復する場合は、以下の手順で、チェックディスクを実行しましょう。
他の方法を試してみても、トラブルが解決しない場合には、チェックディスクを実行してもよいでしょう。

セーフモードが起動できない場合には、Windows10やハードウェアが原因の可能性があります。初期化やシステムの修復を試してみましょう。ただし、Windows10やハードウェアに問題がある場合、初期化をしてしまうと、ハードディスクに負担がかかる可能性があるため、パソコンの修理業者に修理を依頼してもよいです。

Windows11のセーフモードは、以下の手順で起動します。
Windows11でセーフモードを起動する場合、Windows10と異なる点は「設定」をクリックした後の操作が、「システム」を押すか、「更新とセキュリティ」を押すかです。
あとは、手順が同じであるため、Windows10のセーフモードが起動できれば、Windows11でもスムーズにセーフモードを起動できるでしょう。

Windows10のセーフモードとは、パソコンに起きた「動かない」「動作が遅い」などのトラブルや不具合を診断するためのモードです。また、セーフモードの起動には、以下の5つの方法があります。
パソコンにトラブルが起きた際には、上記の方法を参考にセーフモードを起動して、トラブルの解消を図りましょう。
30秒で理解!フォローして『1日1記事』インプットしよう!

