




INDEX
Windows10のパソコンの使用中に「動作がカクカクしている」「画面が固まって動かない」などの不具合が発生したため、初期化をしてみたいけど、方法が分からない方は少なくないでしょう。初期化をしても、失敗しそうで不安になりますよね。
そこで本記事では初期化の方法に加えて、事前にやっておきたい6つの準備や注意点、初期化後にやりたいことを解説します。
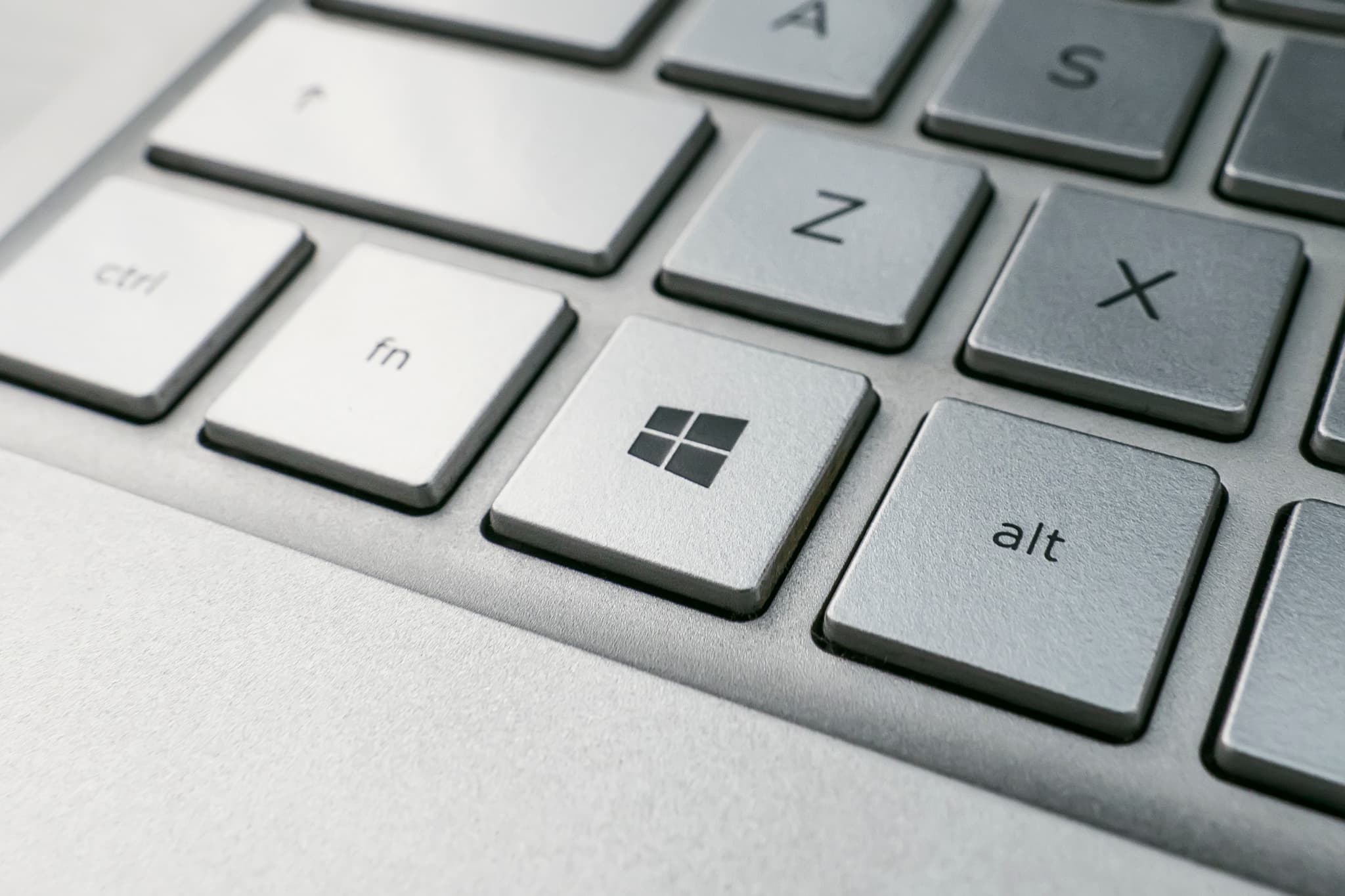
パソコンの初期化は、パソコンに不具合があった場合の対処法の1つです。また、パソコンの初期化とは、パソコンからデータやファイルなどを削除して、パソコンを工場で製造されたときの状態にすることを指します。
工場で製造された状態のパソコンには、あたり前のことですが、アプリケーションやソフトウェアは必要最低限しか入っていません。初期化をすることで、写真や動画などのデータや購入後にダウンロードしたソフトウェアは削除され、工場で製造されたときに入っていたソフトウェアのみが削除されずに残った状態になります。

前章では、パソコンの初期化について解説しましたが、よく初期化と比べられる処理として、以下の4つをご紹介します。。
上記の処理は初期化と一緒に検索されたり、比べられたりするほど似た処理ですが、各処理に相違点があるため、間違えないように覚えておきましょう。以下では、初期化と各処理の違いを説明します。
初期化と類似している処理にリフレッシュがあります。この2つの処理の違いは、OS以外が削除されるかどうかです。
具体的には、初期化ではOS以外も削除しますが、リフレッシュでは個人ファイルやアプリなどを残したまま、OSをインストールし直します。トラブルの原因を調べたらOSが原因だった場合、他のファイルやデータを削除したくないですよね。そんな時に、リフレッシュをして、不具合を解消します。
工場で製造されたときにインストールされていたソフトウェアを削除するかしないかが、初期化とクリーンインストールの違いです。
クリーンインストールでは、パソコンの使用中に追加したファイルだけでなく、工場で製造されたときにインストールしてあったソフトウェアもすべて削除します。つまり、パソコンの内部を完全にきれいにする=クリーンにするのが、クリーンインストールです。そのため、すべてのソフトウェアを削除したい場合には、クリーンインストールがよいでしょう。
初期化と復元も似た処理として比べられますが、前の状態に戻すのか、工場で製造されたときの状態に戻すのかが異なります。復元とは、復元ポイントを事前に作成しておき、その復元ポイントの状態に戻したり、Windowsをアップデートする前の状態に戻したりすることです。
ちなみに、復元とバックアップが混同してしまう方もいますが、復元ポイントを事前に作成することをバックアップと言います。復元は、デバイスやアプリケーションをダウンロード後にトラブルが起きた場合に実行するとよいでしょう。
他の処理と異なり、初期化と再インストールは、同じ処理として扱われることが多いです。
また、メーカーによっては、「再インストール=クリーンインストール」として扱っている場合もあります。そのため、再インストールとは、初期化やクリーンインストールのように、OSを再インストールする処理だと覚えておくとよいでしょう。

Windows10では、以下のような場合に初期化を行います。
そのため、初期化はパソコンに不具合が起きた場合に、不具合を解消する目的で行います。また、パソコンを廃棄したり、売却したりする場合などの他人の手にパソコンが渡る場合には、パソコン内の個人情報を含むデータを削除するために初期化をします。

「パソコンの不具合を解決したい」と思った際に初期化を行いますが、具体的には以下のような問題を解決できます。
動作が不安定な場合や、処理速度が遅くなったと感じた場合は、ソフトウェアが競合していたり、不要なプログラムが動作していたりすることが原因です。そこで初期化をすることで、原因となるソフトウェアやプログラムを削除し、問題を解決します。
また、パソコンがウイルスに感染してしまった場合にも、初期化によって解消できることがあります。ウイルス対策ソフトを使っても、完全なウイルスの削除ができるわけではありません。初期化でウイルスを含むデータを削除することで、ウイルスを取り除きます。

失敗しないためにも、Windows10の初期化では、以下のポイントに注意しましょう。
初期化には時間がかかるため、時間に余裕があるときに行いましょう。また、初期化後には1から設定をやり直さなければならないことに注意が必要です。
機械的なものがパソコンの不具合の原因の場合には、不具合が改善されない可能性があります。初期化しても不具合が改善しない場合には、機械的なトラブルを疑いましょう。

初期化の際には、事前に以下の6つの準備をしておきましょう。
上記の準備をしておくことで、初期化の失敗を防ぐことにつながります。それでは、事前準備の方法をそれぞれ解説します。
初期化の際は、電源に接続することを忘れないようにしましょう。
初期化中に電源が切れてしまうと、トラブルの原因になる可能性があります。デスクトップパソコンの場合には、常に電源に接続しているため、問題はありません。しかし、ノートパソコンの場合には、電源の接続を忘れてしまうこともあるでしょう。たとえ充電が満タンでも、電源に接続してから初期化を始めることがおすすめです。
初期化前に、データのバックアップを取っておくことも大切です。
初期化ではデータが削除されてしまうため、思い出の写真や仕事のデータなどの消したくないデータは、USBメモリやクラウドサービスなどを使い、バックアップを取ることがおすすめです。
初期化する前に、セキュリティソフトをアンインストールしておきましょう。
セキュリティソフトがパソコン内にあると、初期化の際にセキュリティソフトが干渉してトラブルが発生する恐れがあります。そのため、セキュリティソフトは事前にアンインストールし、初期化後に再インストールするとトラブルが発生するリスクを減らせます。
Windowsのバージョンが最新ではない場合には、初期化する前にバージョンのアップデートを行っておきましょう。
バージョンが古い状態では、初期化した際にトラブルが起こる可能性が高まります。Windows10がアップデートされて最新の状態かどうかは、設定から確認できるため、最新の状態になっているのかを確認してから初期化しましょう。
パソコンから外付けメモリやスピーカーなどの機器を取り外すことも、忘れずに行いましょう。
複数の機器を接続しながら初期化すると、ドライバーのトラブルが起こる原因となる可能性があるため、注意が必要です。キーボードやマウス以外に接続されている機器がないかを確認してから、初期化を始めましょう。
初期化の前に、Microsoftアカウントへのサインインに使うメールアドレスとパスワードを付箋やメモに書いておきましょう。
初期化後にはMicrosoftアカウントに再度サインインする必要があります。その際に、Microsoftアカウントを忘れてしまってサインインできないことにならないためにも、メールアドレスとパスワードを記録しておきましょう。

Windows10では、以下の9つの手順で初期化を行います。
基本的には、画面の指示に従うことで初期化できます。

Windows10とWindows11でパソコンの初期化には違いがありません。
初期化の方法もほぼ同じ手順であり、初期化する目的や改善できる問題も違いはないです。そのため、Windows10での初期化に慣れておけば、Windows11にアップデートした後でも問題なく初期化できるでしょう。

Windows10が起動できない場合でも、Windows10が起動できないときに表示される回復の画面から、以下の手順で初期化できます。
3以降の手順は、前述した初期化の手順と同じです。Windows10が起動できない場合には、上記の方法で初期化を試してみてください。

以下の6つは、初期化の際に注意しておかないと失敗する原因になる可能性があります。
失敗する原因をそれぞれ解説します。
パソコンに複数の機器が繫がった状態で初期化を行うと、トラブルが起こる可能性があります。初期化をする際には、パソコンの操作に必要なキーボードとマウスのみを接続し、外部メモリやスピーカーなどは取り外すようにしましょう。
また、Windows10には、高速スタートアップ機能が搭載されています。この機能は、シャットダウンの際に接続している機器の情報を保存するものです。高速スタートアップ機能が初期化の際にオンになっていると、不具合が起こる可能性があるため、初期化前に機能をオフにしておきましょう。
パソコンの使える容量が足りていない場合、初期化に失敗することがあります。
初期化に失敗した場合には、外部メモリやクラウドサービスにデータを移したり、不要なファイルを削除したりして、空き容量を確保してから再度初期化を行うとよいでしょう。また、削除したファイルが保存される「ごみ箱」や開いたWebページの情報が保存される「インターネット一時ファイル」のデータを削除してもよいです。
ハードウェアが故障している場合にも、初期化に失敗する可能性があります。パソコンが古い場合には、ハードウェアが故障していることも考えられるでしょう。BIOSを起動することで、エラーメッセージが表示されていることより、ハードウェアが正常に認識されているのかが確認できます。
初期化に失敗する原因として、パソコン内の初期化するために必要なデータが破損していることが挙げられます。データの破損が原因で初期化に失敗してしまった場合には、回復ドライブを用いた方法で初期化を行えば、初期化できる可能性があります。
ウイルスやハッキングなどからパソコンを守るために、セキュリティソフトを利用している方も多いと思いますが、初期化の際には、セキュリティソフトの働きによってトラブルが起こることがあります。セキュリティソフトを使用している場合には、セキュリティソフトをアンインストールしてから、初期化を行うとよいでしょう。
初期化中にパソコンの電源が切断されてしまうと、失敗の原因になります。
デスクトップパソコンの場合には、コンセントが抜けてしまうことや停電によって、パソコンの電源が切断されるでしょう。また、ノートパソコンの場合には、パソコンの充電がなくなることで電源が切断されます。初期化の際には、パソコンの電源が切断されないように気をつけましょう。

初期化後やることとして、以下のような3つがあります。
上記を行うことで、セキュリティ対策や初期化前と同じような使い勝手でのパソコン操作が可能となります。以下では、初期化後にやることをそれぞれ解説します。
初期化後には、Windows updateを実行して、Windows10を最新のバージョンに更新しましょう。
アップデートでWindows10のバージョンを最新にすることで、セキュリティや不具合に関する修正がされた状態でパソコンを使用できます。セキュリティ対策のためにも、初期化後にはWindows updateを実行しましょう。
初期化が完了したら、以下のように初期化前の環境に戻しましょう。
初期化の際には基本的に接続している機器を取り外しますが、初期化が完了した後には、取り外した機器を接続し直しましょう。また、使用していたアプリは削除されているため、アプリをインストールし直さないといけません。初期化前にバックアップを取っていた場合には、バックアップからデータを復元します。
初期化後には、システムイメージのバックアップを実行してもよいでしょう。
Windows10には、インストールしたソフトウェアの設定やデータに加えて、Windowsの状態などを保存できる、システムイメージバックアップ機能があります。システムイメージをバックアップできれば、初期化前の状態に戻す作業をスムーズに行えるでしょう。

Windows10の初期化とは、パソコンを工場で製造されたときの状態に戻すことです。具体的には、工場で製造されたときにインストールしてあったソフトウェア以外をパソコンから削除します。
また、Windows10の初期化は以下の手順で行えます。
パソコンにトラブルが起きた場合には、初期化を実行するとよいでしょう。
30秒で理解!フォローして『1日1記事』インプットしよう!

