




INDEX
Windows11でローカルアカウントにログインしたいけど、方法や手順が分からない方もいるでしょう。
Microsoftアカウントであれば、初期設定の際にサインインの画面が表示されるため、ログインした経験がある方は多いのではないでしょうか。
しかし、ローカルアカウントでのログイン方法は分かりづらいですよね。
本記事では、Windows11でローカルアカウントにログインする方法を2種類ご紹介します。

Windows11にローカルアカウントでログインする方法として、以下の2つが挙げられます。
次に、Windows11にローカルアカウントでログインする方法についてそれぞれ解説します。
初期設定でのローカルアカウントの作成は、以下の手順で行います。
以上で、ローカルアカウントでWindows11にログインできます。
すでにMicrosoftアカウントでログインしている場合には、以下の手順でローカルアカウントを追加しましょう。
上記の手順で、Windows11にローカルアカウントを追加できます。
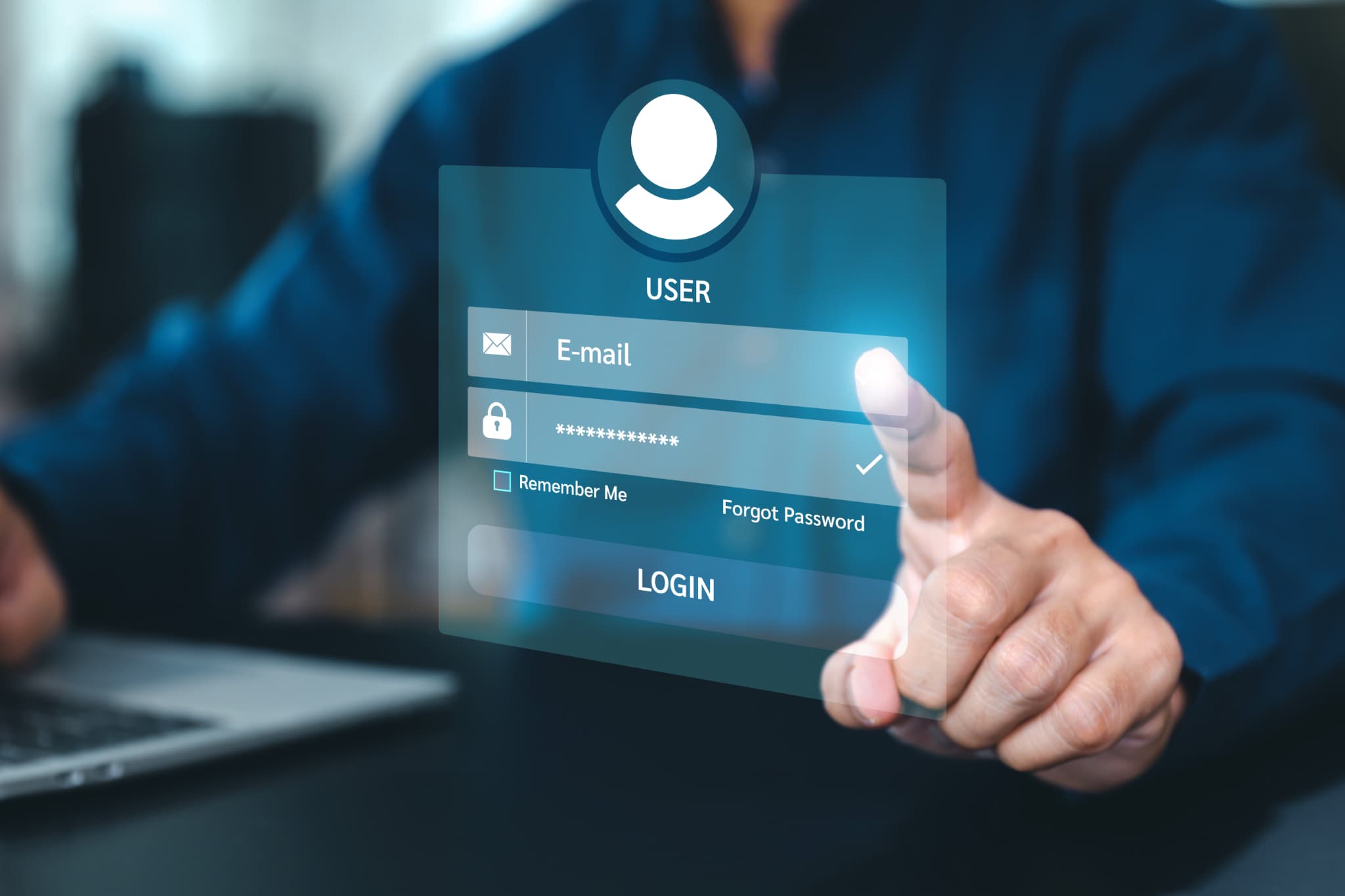
Windows11のローカルアカウントとは、ユーザー名とパスワードのみのアカウントのことです。
Microsoftアカウントではないため、ローカルアカウントでログインしている状態では、Microsoftが提供しているサービスを利用できないことがあります。ただし、各サービスの利用時に、Microsoft アカウントにサインインすれば、Microsoft提供しているサービスを利用できます。

Microsoftアカウントとは、Microsoftが提供しているアカウントのことです。
Microsoftにサインインすることで、officeやOneDriveなどのMicrosoftが提供しているサービスを利用できます。また、別のデバイスで同じMicrosoftアカウントでログインすると、officeやOneDriveなどのデータを同期できます。

Windows11でアカウント名を変更する方法は、ローカルアカウントとMicrosoftアカウントでそれぞれ異なります。
そのため、以下ではローカルアカウントとMicrosoftアカウントのそれぞれのアカウント名の変更方法について解説します。
ローカルアカウントのアカウント名の変更は、以下の手順で行います。
上記の手順で、ローカルアカウントのアカウント名を変更できます。
Microsoftアカウントのアカウント名の変更は、以下の手順で行います。
上記の手順で、Microsoftアカウントのアカウント名を変更できます。
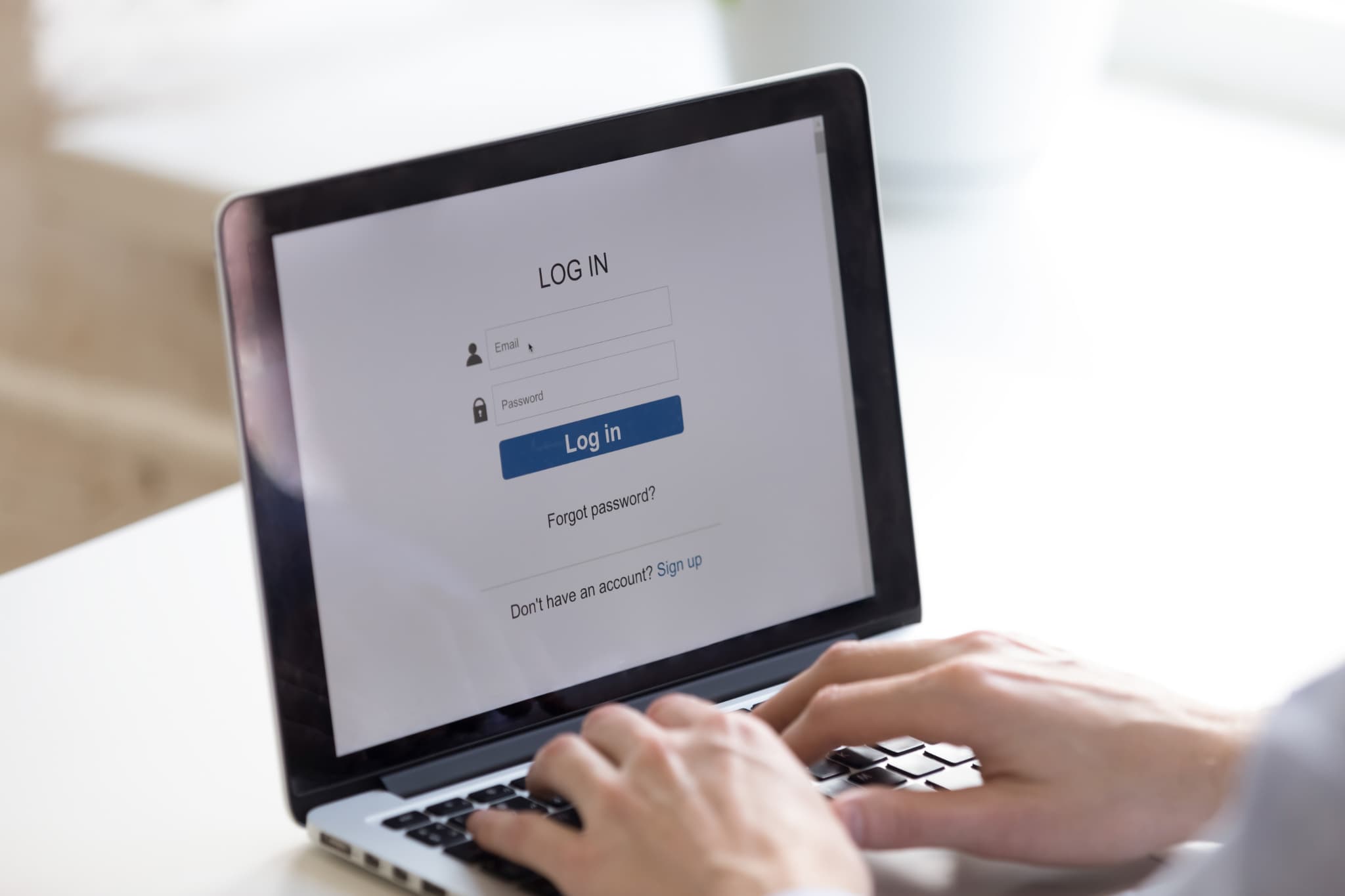
Windows11にローカルアカウントでログインする方法には、以下の2つがあります。
これからWindows11の初期設定を行う場合には、初期設定からローカルアカウントを作成する方法を試してみてください。もうすでにMicrosoftアカウントでログインしている場合には、ローカルアカウントを追加する方法で、ローカルアカウントにログインできます。ぜひ、本記事を参考にローカルアカウントにログインしてみましょう。
30秒で理解!フォローして『1日1記事』インプットしよう!

